Как обновиться до Windows 11 с 10: инструкция






Сброс Windows 10 к заводским настройкам: пошаговая инструкция Сброс переустанавливает Windows 10, но позволяет вам выбрать, сохранить ли ваши файлы или удалить их, а затем переустановить Windows 10. Начиная со сборки Windows 10 18312, Microsoft добавила новый пользовательский интерфейс для сброса этого ПК в разделе «Настройки» > «Обновление и безопас …
Наука и Технологии 04:39, Октябрь 27, 2022 | astera.ruИнструкция: включаем поле поиска на панели задач в Windows 11 Build 22623.870 (Beta) В сентябре этого года Microsoft попробовала вернуть поле поиска на панель задач в инсайдерской сборке Windows 11 Build 25197, однако уже в сборке 25201 эту функцию отключили. Теперь же эта функция вновь появилась, но уже в сборке 22623.870 на канале Beta. Интересно, что дизайн этого элемен …
Интернет и Игры 14:11, Октябрь 26, 2022 | thecommunity.ruИнструкция: добавляем «Диспетчер задач» в контекстное меню панели задач в Windows 11 22H2+ Накануне Microsoft объявила о выходе нового обновления для Windows 11 2022 Update (версия 22H2), которое принесло с собой целый ряд новшеств, анонсированных ранее. Надежный Трансфер — это услуга перевозки пассажиров из одного места в другое, часто используется для комфортных поездок из а …
Интернет и Игры 00:13, Январь 17, 2025 | c-n-n.ruИнструкция: включаем новый дизайн панели «Виджеты» в Windows 11 Build 22623.746+ (Beta) и Build 25217+ (Dev) В инсайдерской сборке Windows 11 Build 25227 для канала Dev началось тестирование нового дизайна панели «Виджеты», который включает в себя новые интуитивно понятные иконки и новые визуальные эффекты. Стоит отметить, что существует несколько вариантов пользовательского интерфейса «Виджетов» …
Интернет и Игры 16:09, Ноябрь 28, 2024 | c-n-n.ruApple выпустила первую бета-версию iOS 16.2. Что нового и как обновиться Сегодня, 25 октября, Apple выпустила первую бета-версию iOS 16.2 — следующего крупного обновления системы. Теперь, когда долгожданная iOS 16.1 позади, купертиновцы уже занялись работой над следующим апдейтом, в котором, кстати, будут новые функции и улучшения уже существующих. Правда …
Наука и Технологии 14:11, Октябрь 26, 2022 | appleinsider.ru
Выпущены апрельские накопительные обновления для Windows 11 и Windows 10 Microsoft выпустила ежемесячные накопительные обновления для всех поддерживаемых операционных систем. Обновления прежде всего направлены на исправление обнаруженных ошибок и устранение уязвимостей, но также могут включать в себя новые функции. Обновления уже доступны в «Центре обновлений W …
Интернет и Игры 23:18, Апрель 8, 2025 | thecommunity.ruКак проверить автомобильный аккумулятор мультиметром — полная инструкция Запуск автомобиля напрямую зависит от состояния аккумулятора. Если оно плохое – сдвинуться с места уже не получится. Поэтому так важно не доводить АКБ до критического состояния, а контролировать основные показатели работоспособности — напряжение, силу тока, емкость, внутреннее сопротивлени …
Аналитические Статьи 16:06, Октябрь 26, 2022 | versiya.infoКак перейти к другому оператору с сохранением номера: пошаговая инструкция Если вас не устраивает качество услуг связи "Мегафон", "БиЛайн", "МТС" или другого мобильного оператора, можно попробовать уйти к его конкуренту. Рассказываем как это сделать, но сначала - несколько вопросов, которые всегда волнуют тех, кто собирается сделать этот шаг.СодержаниеСколько вре …
Наука и Технологии 14:00, Апрель 30, 2025 | ichip.ru
Как отключить спящий режим: инструкция для телефона, компьютера и телевизора Наверняка многие читатели iGuides знают, что спящий режим помогает устройствам экономить заряд батареи и ресурсы системы, когда они не используются. Однако в некоторых ситуациях он может мешать — например, при длительном просмотре контента, работе с документами или запуске длительных задач …
Наука и Технологии 08:00, Май 30, 2025 | iguides.ru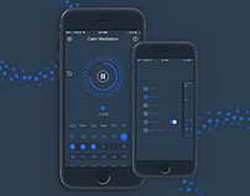
Как выбрать хороший медицинский центр в Тольятти: инструкция для пациентов Здоровье — главный ресурс, и доверять его случайным специалистам опасно. Современный медицинский центр в Тольятти должен обеспечивать не только качественное лечение, но и прозрачные условия, профессиональный подход и достойный уровень сервиса. Давайте разберёмся, как выбрать медицинский це …
Медицина 12:00, Июнь 15, 2025 | versiya.info
Оптимизация работы Windows 10: как повысить производительность Любой, кто пользуется компьютером в течение длительного времени, вероятно, столкнулся с замедлением работы ПК. Внезапно все установленные программы начинают работать вяло, просмотр веб-страниц кажется неудовлетворительным, а время загрузки компьютера хуже, чем когда-либо прежде. Но, прежде …
Наука и Технологии 15:52, Октябрь 26, 2022 | astera.ru
Как исправить ошибку Microsoft Store 0x80070005 в Windows 10 Microsoft Store – важная часть среды Windows 10. Он позволяет загружать и устанавливать различные приложения, игры, служебные инструменты и многое другое, чтобы улучшить нашу работу с Windows и повысить производительность. Microsoft Store — это специализированный магазин приложений д …
Наука и Технологии 16:41, Октябрь 26, 2022 | astera.ru
Не надейтесь на Windows: как правильно установить драйвера для ноутбука или ПК Драйвер - это программное обеспечение, которое позволяет операционной системе распознать устройство и корректно с ним работать. Практически все современные комплектующие нуждаются в подобном софте. Если не устанавливать драйверы, то вы получите либо ограниченные возможности подключенного д …
Наука и Технологии 08:00, Март 25, 2025 | ichip.ru
Microsoft готовит большое обновление меню «Пуск» в Windows 11 В актуальных инсайдерских сборках Windows 11 для каналов Dev и Beta пользователь phantomofearth обнаружил обновлённое меню «Пуск», которое находится в разработке и пока скрыто от посторонних глаз. Похоже, разработчики решили объединить в единый интерфейс разделы «Закрепленные» и «Рекоменду …
Интернет и Игры 21:57, Апрель 4, 2025 | thecommunity.ru
Функции Recall и Click to Do доступны на всех устройствах ПК Copilot+ с Windows 11 Microsoft объявила, что с сегодняшнего дня в Windows 11 на устройствах с маркировкой ПК Copilot+ доступны новые интеллектуальные функции, включая Recall, Click to Do и «Улучшенный поиск Windows». Напомним, что это эксклюзивные функции для ПК Copilot+, так как для их работы требуется нейрон …
Интернет и Игры 13:00, Апрель 28, 2025 | thecommunity.ru
Анонс Windows 11 Insider Preview Build 26200.5570 (канал Dev) Добрый вечер, друзья! Microsoft выпустила новую предварительную сборку Windows 11 под номером 26200.5570 (KB5055632) для участников программы Windows Insider, использующих канал Dev. Полный номер сборки: 10.0.26200.5570.ge_prerelease_im.250417-1512. Напоминаем, что канал Dev перешёл на сбо …
Интернет и Игры 13:00, Апрель 28, 2025 | thecommunity.ru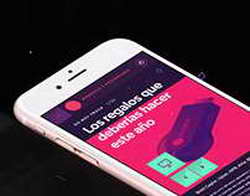
Начинается массовое распространение Windows 11 2024 Update (версия 24H2) Microsoft на странице «Сведения о выпуске» объявила о начале массового распространения Windows 11 2024 Update (версии 24H2). Это означает, что теперь эта версия операционной системы доступна для всех пользователей на устройствах, соответствующих минимальным системным требованиям. Напомним, …
Интернет и Игры 04:00, Май 5, 2025 | thecommunity.ru
Анонс Windows 11 Insider Preview Build 27881 (канал Canary) Добрый вечер, друзья! Microsoft выпустила новую предварительную сборку Windows 11 под номером 27881 для участников программы Windows Insider, использующих канал Canary. Полный номер сборки: 10.0.27881.1000.rs_prerelease.250613-1454. Новшества Настройка фильтра ненормативной лексики для гол …
Интернет и Игры 15:00, Июнь 23, 2025 | thecommunity.ru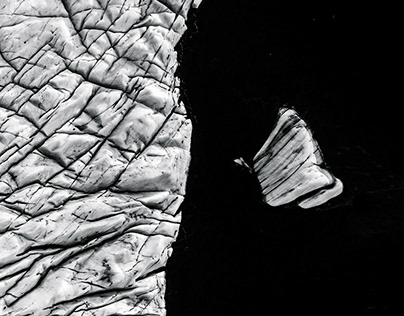
Анонс Windows 11 Insider Preview Build 26200.5651 (канал Dev) Добрый вечер, друзья! Microsoft выпустила новую предварительную сборку Windows 11 под номером 26200.5651 (KB5060818) для участников программы Windows Insider, использующих канал Dev. Полный номер сборки: 10.0.26200.5651.ge_prerelease_im.250605-1443. Новшества для ПК Copilot+ Новый ИИ-агент …
Интернет и Игры 20:00, Июнь 19, 2025 | thecommunity.ru
Анонс Windows 11 Insider Preview Build 26200.5641 (канал Dev) Доброе утро, друзья! Microsoft выпустила новую предварительную сборку Windows 11 под номером 26200.5641 (KB5060824) для участников программы Windows Insider, использующих канал Dev. Полный номер сборки: 10.0.26200.5641.ge_prerelease_im.250529-1129. Для инсайдеров с включённым переключателе …
Интернет и Игры 16:00, Июнь 10, 2025 | thecommunity.ru
Анонс Windows 11 Insider Preview Build 26200.5551 (канал Dev) Добрый вечер, друзья! Microsoft выпустила новую предварительную сборку Windows 11 под номером 26200.5551 (KB5055617) для участников программы Windows Insider, использующих канал Dev. Полный номер сборки: 10.0.26200.5551.ge_prerelease_im.250404-1728. Напоминаем, что канал Dev перешёл на сбо …
Интернет и Игры 05:00, Апрель 12, 2025 | thecommunity.ru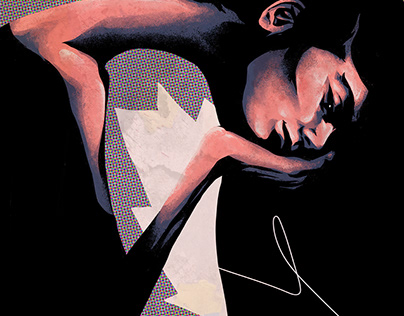
Анонс Windows 11 Insider Preview Build 26200.5516 (канал Dev) Добрый вечер, друзья! Microsoft выпустила новую предварительную сборку Windows 11 под номером 26200.5516 (KB5054687) для участников программы Windows Insider, использующих канал Dev. Полный номер сборки: 10.0.26200.5516.ge_prerelease_im.250320-1602. Напоминаем, что канал Dev перешёл на сбо …
Интернет и Игры 22:12, Апрель 4, 2025 | thecommunity.ru
Анонс Windows 11 Insider Preview Build 27808 (канал Canary) Добрый вечер, друзья! Microsoft выпустила новую предварительную сборку Windows 11 под номером 27808 для участников программы Windows Insider, использующих канал Canary. Полный номер сборки: 10.0.27808.1000.rs_prerelease.250303-1327. Новшества Обновление Microsoft Store Участникам программы …
Интернет и Игры 10:00, Март 9, 2025 | thecommunity.ru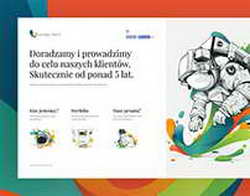
Анонс Windows 11 Insider Preview Build 26200.5518 (канал Dev) Добрый вечер, друзья! Microsoft выпустила новую предварительную сборку Windows 11 под номером 26200.5518 (KB5054687) для участников программы Windows Insider, использующих канал Dev. Полный номер сборки: 10.0.26200.5518.ge_prerelease_im.250327-1742. Напоминаем, что канал Dev перешёл на сбо …
Интернет и Игры 07:00, Апрель 4, 2025 | thecommunity.ru
Анонс Windows 11 Insider Preview Build 26120.3653 (канал Beta) Добрый вечер, друзья! Microsoft выпустила новую предварительную сборку Windows 11 (версия 24H2) под номером 26120.3653 (KB5053658) для участников программы Windows Insider на канале Beta. Полный номер сборки: 10.0.26100.3653.ge_release_svc_betaflt_prod1.250317-2147. Для инсайдеров с включё …
Интернет и Игры 22:12, Апрель 4, 2025 | thecommunity.ru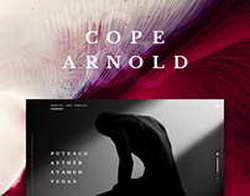
Анонс Windows 11 Insider Preview Build 22635.5015 (канал Beta) Добрый вечер, друзья! Microsoft выпустила новую предварительную сборку Windows 11 (версия 23H2) под номером 22635.5015 (KB5052089) для участников программы Windows Insider на канале Beta. Полный номер сборки: 10.0.22635.5015.ni_release_svc_betaflt_prod1.250219-1550. Для инсайдеров с включё …
Интернет и Игры 01:00, Март 10, 2025 | thecommunity.ru
Анонс Windows 11 Insider Preview Build 26120.4250 (канал Beta) Доброе утро, друзья! Microsoft выпустила новую предварительную сборку Windows 11 (версия 24H2) под номером 26120.4250 (KB5060820) для участников программы Windows Insider на канале Beta. Полный номер сборки: 10.0.26120.4250.ge_release_svc_betaflt_prod1.250528-1602. Для инсайдеров с включён …
Интернет и Игры 16:00, Июнь 10, 2025 | thecommunity.ru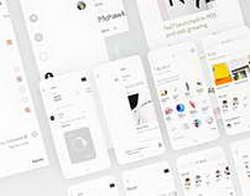
Анонс Windows 11 Insider Preview Build 26120.3671 (канал Beta) Добрый вечер, друзья! Microsoft выпустила новую предварительную сборку Windows 11 (версия 24H2) под номером 26120.3671 (KB5055622) для участников программы Windows Insider на канале Beta. Полный номер сборки: 10.0.26100.3671.ge_release_svc_betaflt_prod1.250327-1612. Для инсайдеров с включё …
Интернет и Игры 07:00, Апрель 4, 2025 | thecommunity.ru
Анонс Windows 11 Insider Preview Build 22635.5305 (канал Beta) Добрый вечер, друзья! Microsoft выпустила новую предварительную сборку Windows 11 (версия 23H2) под номером 22635.5305 (KB5055636) для участников программы Windows Insider на канале Beta. Полный номер сборки: 10.0.22635.5305.ni_release_svc_betaflt_prod1.250416-1555. Примечание. Это последн …
Интернет и Игры 13:00, Апрель 28, 2025 | thecommunity.ru
Анонс Windows 11 Insider Preview Build 22635.5160 (канал Beta) Добрый день, друзья! Microsoft выпустила новую предварительную сборку Windows 11 (версия 23H2) под номером 22635.5160 (KB5053654) для участников программы Windows Insider на канале Beta. Полный номер сборки: 10.0.22635.5160.ni_release_svc_betaflt_prod1.250319-1622. Для инсайдеров с включён …
Интернет и Игры 07:00, Апрель 4, 2025 | thecommunity.ru
Анонс Windows 11 Insider Preview Build 22621.870 и 22623.870 (канал Beta) Выбор туров на сайте 360-tour.ru включает несколько важных этапов. Сначала нужно определить предпочтения и цели поездки: тип отдыха (пляжный, экскурсионный, активный), желаемое направление и бюджет. Затем стоит сравнить различные предложения, учитывая такие факторы, как продолжительность т …
Интернет и Игры 20:50, Август 20, 2024 | thecommunity.ru
Анонс Windows 11 Insider Preview Build 26120.4441 (канал Beta) Добрый вечер, друзья! Microsoft выпустила новую предварительную сборку Windows 11 (версия 24H2) под номером 26120.4441 (KB5060816) для участников программы Windows Insider на канале Beta. Полный номер сборки: 10.0.26120.4441.ge_release_svc_betaflt_prod1.250605-1014. Новшества для ПК Copilo …
Интернет и Игры 20:00, Июнь 19, 2025 | thecommunity.ru
Анонс Windows 11 Insider Preview Build 22635.5170 (канал Beta) Доброе утро, друзья! Microsoft выпустила новую предварительную сборку Windows 11 (версия 23H2) под номером 22635.5170 (KB5055623) для участников программы Windows Insider на канале Beta. Полный номер сборки: 10.0.22635.5170.ni_release_svc_betaflt_prod1.250326-1655. Для инсайдеров с включён …
Интернет и Игры 16:00, Апрель 8, 2025 | thecommunity.ru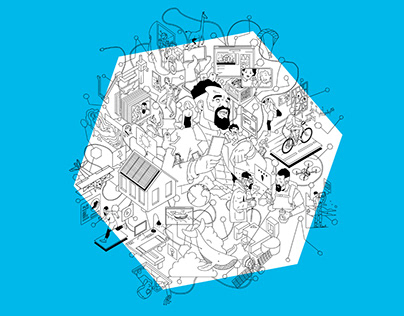
Анонс Windows 11 Insider Preview Build 26120.3863 (канал Beta) Добрый вечер, друзья! Microsoft выпустила новую предварительную сборку Windows 11 (версия 24H2) под номером 26120.3863 (KB5055613) для участников программы Windows Insider на канале Beta. Полный номер сборки: 10.0.26100.3863.ge_release_svc_betaflt_prod1.250404-1438. Новшества для ПК Copilo …
Интернет и Игры 05:00, Апрель 12, 2025 | thecommunity.ru
Анонс Windows 11 Insider Preview Build 22635.5025 (канал Beta) Добрый вечер, друзья! Microsoft выпустила новую предварительную сборку Windows 11 (версия 23H2) под номером 22635.5025 (KB5053661) для участников программы Windows Insider на канале Beta. Полный номер сборки: 10.0.22635.5025.ni_release_svc_betaflt_prod1.250226-1454. Для инсайдеров с включё …
Интернет и Игры 06:00, Март 8, 2025 | thecommunity.ru
Изменения в обновлении KB5055627 Preview (сборка 26100.3915) для Windows 11 версии 24H2 Microsoft выпустила необязательное накопительное обновление KB5055627 (сборка 26100.3915) для Windows 11 версии 24H2, которое приносит с собой исправления обнаруженных ошибок и различные улучшения. Список изменений Поэтапное внедрение Recall (Preview): Вы работаете с большим количеством пр …
Интернет и Игры 16:00, Апрель 26, 2025 | thecommunity.ru
Список изменений в обновлении KB5055523 (сборка 26100.3775) для Windows 11 версии 24H2 Microsoft выпустила накопительное обновление KB5055523 (сборка 26100.3775) для Windows 11 версии 24H2, которое приносит с собой исправления обнаруженных ошибок и различные улучшения. Подробный список изменений вы можете найти ниже. Список изменений Поэтапное внедрение Улучшенный поиск Wind …
Интернет и Игры 23:18, Апрель 8, 2025 | thecommunity.ru
Как установить Windows 11 без интернета и аккаунта Microsoft? Появился официальный способ без глюков и рисков В свежих сборках Windows 11 был заблокирован давно известный метод установки без доступа к интернету и создания пользователя, привязанного к учётной записи Microsoft. Энтузиасты покопались в операционной системе и обнаружили ещё один обходной путь, очень простой и действенный. Запустите ин …
Наука и Технологии 23:54, Апрель 2, 2025 | iguides.ru
Анонс Windows 11 Insider Preview Build 22621.754 (канал Release Preview) Доброе утро, друзья! Microsoft выпустила новую предварительную сборку Windows 11 версии 22H2 под номером 22621.754 (KB5018496) для участников программы Windows Insider, использующих канал Release Preview. Полный номер сборки: 10.0.22621.754.ni_release_svc_prod3.221013-1946. Важно! С недавн …
Интернет и Игры 16:10, Октябрь 26, 2022 | thecommunity.ru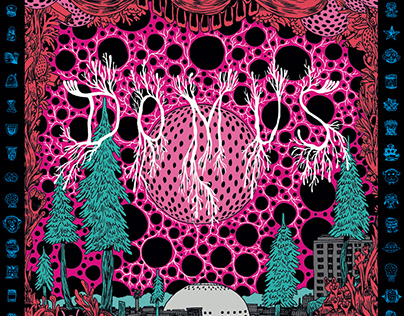
Анонс Windows 11 Insider Preview Build 22631.5261 (канал Release Preview) Доброе утро, друзья! Microsoft выпустила новые предварительные сборки Windows 11 (версия 23H2) под номерами 22631.5261 (KB5055629) для участников программы Windows Insider на канале Release Preview. Полный номер сборки: 10.0.22631.5261.ni_release_svc_prod3.250411-2216. Список изменений Поэ …
Интернет и Игры 09:00, Апрель 19, 2025 | thecommunity.ru
Анонс Windows 11 Insider Preview Build 26100.3902 (канал Release Preview) Добрый вечер, друзья! Microsoft выпустила новую предварительную сборку Windows 11 (версия 24H2) под номером 26100.3902 (KB5055627) для участников программы Windows Insider на канале Release Preview. Полный номер сборки: 10.0.26100.3902.ge_release_svc_prod2.250406-1128. Список изменений Поэ …
Интернет и Игры 05:00, Апрель 12, 2025 | thecommunity.ru
Анонс Windows 11 Insider Preview Build 26100.4482 (канал Release Preview) Microsoft выпустила новую предварительную сборку Windows 11 (версия 24H2) под номером 26100.4482 (KB5060829) для участников программы Windows Insider на канале Release Preview. Полный номер сборки: 10.0.26100.4482.ge_release_svc_prod3.250616-2033. Список изменений Поэтапное внедрение Прило …
Интернет и Игры 15:00, Июнь 23, 2025 | thecommunity.ru
Список изменений в обновлении KB5055528 (сборки 22621.5189 и 22631.5189) для Windows 11 версий 22H2 и 23H2 Microsoft выпустила накопительное обновление KB5055528 (сборки 22621.5189 и 22631.5189) для Windows 11 версий 22H2 и 23H2, которое приносит с собой исправления обнаруженных ошибок и различные улучшения. Список изменений Поэтапное внедрение Описанные ниже нововведения доступны не всем инсай …
Интернет и Игры 23:18, Апрель 8, 2025 | thecommunity.ru