Советы по устранению неполадок программного обеспечения





Угрозы ИИ при разработке программного обеспечения выявлены в новом исследовании Исследователи UTSA недавно завершили одно из самых всеобъемлющих исследований на сегодняшний день, посвященных рискам использования моделей ИИ для разработки программного обеспечения. В новой статье они демонстрируют, как определенный тип ошибки может представлять серьезную угрозу для прог …
Интернет и Игры 05:00, Апрель 12, 2025 | android-robot.com
Народный фронт доложил Президенту о проблемах обеспечения доступности занятий физкультурой для жителей России Руководитель Исполкома Народного фронта Михаил Кузнецов на совещании с членами Правительства РФ рассказал о том, что затрудняет реализацию действующих мер поддержки массовой физкультуры и о новых предложениях по улучшению ситуации. Народный фронт по поручению Президента осуществляет монито …
Новости 09:00, Апрель 19, 2025 | брянский-рабочий.рфПароочиститель для дома: советы по выбору и 5 оптимальных моделей Содержание:Для чего нужен пароочистительТипы устройствМощность и давление параНасадки 5 отличных вариантов пароочистителейО том, что пар помогает справиться с загрязнениями и дезинфицировать поверхности, знает каждая хозяйка. Но не все в курсе, что есть специальные устройства для этого – п …
Наука и Технологии 14:00, Апрель 30, 2025 | ichip.ruКак безопасно и успешно вывести из запоя: Рекомендации и советы Первый шаг к безопасному и успешному преодолению пьянства - это признание того, что у вас есть проблема. Признание того факта, что пьянство влияет на ваше здоровье, отношения и повседневную жизнь, имеет решающее значение для принятия решения измениться. Размышления о влиянии ваших привычек …
Аналитические Статьи 21:26, Июль 30, 2024 | c-n-n.ru
Советы по улучшению производительности и внешнего вида Infiniti Автомобили Infiniti, известные своей роскошью и мощными техническими характеристиками, являются отличной базой для модификаций, которые могут улучшить ваши впечатления от вождения. Вот как вы можете сделать свой Infiniti особенным. Модернизация Тюнинг двигателя: подумайте о профессионально …
Авто / Мото 22:44, Апрель 4, 2025 | versiya.infoКак правильно ухаживать за кожей при диабете: советы и рекомендации Забота о здоровье кожи является важным аспектом лечения сахарного диабета. Сахарный диабет может по-разному влиять на состояние кожи, поэтому важно соблюдать комплексный режим ухода за кожей. Правильный уход помогает предотвратить такие осложнения, как инфекции, язвы и сухость, которые час …
Аналитические Статьи 17:55, Август 10, 2024 | c-n-n.ruКак построить дом с тремя спальнями: советы для создания идеального жилья Строительство собственного дома — это процесс, который требует тщательной подготовки, продуманных решений и внимания к деталям. Дом с тремя спальнями — популярный выбор для семей, стремящихся к комфорту и функциональности без лишних затрат. Такой дом предоставляет достаточно пространства д …
Аналитические Статьи 13:35, Май 12, 2025 | c-n-n.ru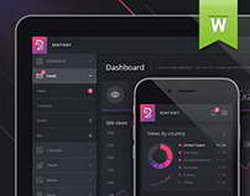
Похудение без физических нагрузок: научные методы и практические советы Многие считают, что сбросить лишний вес невозможно без изнурительных тренировок и часов, проведённых в тренажёрном зале. И правда, нередко по телевизору да и в интернете нам показывают чудесные превращения из «до» в «после» именно с помощью физической активности. Но знаете что? Это не един …
Наука и Технологии 21:55, Апрель 4, 2025 | astera.ru
Как выбрать школу для первоклассника: советы родителям от педагогов и психологов С 1 апреля во многие школы выстроились очереди из родителей, желающих записать своих будущих первоклашек именно в эти учебные заведения. Одни выбирают школы по престижности, другие по близости к дому, а третьи заморачиваются системой обучения и воспитания, но все желают своему ребёнку само …
Промышленность и Энергетика 21:05, Апрель 3, 2025 | secretmag.ru
Как подключить интернет и телевидение дома: простые шаги и советы Вы когда-нибудь задумывались, как правильно выбрать провайдера или подключить интернет и телевидение, чтобы всё работало как часы? Это кажется сложным, но как сообщатся на сайте с тарифами Домру, на самом деле всё проще, чем кажется. Давайте разберемся вместе! Что нужно знать перед подключ …
Наука и Технологии 14:00, Июнь 18, 2025 | astera.ru
Как выбрать подходящее снаряжение для конного спорта: советы и рекомендации Выбор правильного снаряжения для занятий конным спортом имеет решающее значение как для безопасности всадника, так и для комфорта лошади. Независимо от того, участвуете ли вы в выездке, конкуре или обычной верховой езде, выбранное снаряжение напрямую влияет на производительность и самочувс …
Новости 21:00, Январь 3, 2025 | c-n-n.ru
Как выбрать студию для записи подкаста: Советы по аренде и оборудованию Правильный выбор студии для записи подкаста имеет решающее значение для получения высококачественного звука и обеспечения бесперебойного процесса записи. На выбор идеальной студии влияют несколько факторов, в том числе местоположение, качество оборудования и атмосфера в студии. Учитывая эт …
Аналитические Статьи 19:21, Август 1, 2024 | c-n-n.ru
Как выбрать идеальную кухню для вашего дома: советы и тренды Выбор идеальной кухни для вашего дома предполагает соблюдение баланса между функциональностью, стилем и личными предпочтениями. Кухня - это не только место для приготовления пищи, но и место сбора семьи и друзей. Вот руководство, которое поможет вам выбрать кухню, которая идеально соответс …
Аналитические Статьи 21:44, Август 7, 2024 | c-n-n.ru
Как выбрать сервис для ремонта стиральной машины: советы экспертов Когда стиральная машина выходит из строя, крайне важно обратиться за квалифицированным ремонтом, чтобы избежать дальнейших повреждений и обеспечить долговечность устройства. Хотя может возникнуть соблазн починить ее своими руками, доверие к профессионалам гарантирует точную диагностику и э …
Аналитические Статьи 18:36, Январь 2, 2025 | c-n-n.ru
Как правильно выполнять укладку: советы и методы для различных типов поверхностей Правильная укладка напольных покрытий имеет решающее значение для достижения долговечного и эстетически приятного результата. Независимо от того, работаете ли вы с твердыми породами дерева, плиткой, ламинатом или ковровым покрытием, понимание специфических методов и требований к каждому ти …
Аналитические Статьи 21:55, Август 7, 2024 | c-n-n.ru
Как выбрать детский бальзам для ежедневного ухода: советы по выбору и применению Правильный выбор детского бальзама имеет решающее значение для сохранения здоровья, увлажненности и защиты кожи вашего ребенка. При наличии множества вариантов важно понимать, как выбрать бальзам, который соответствует конкретным потребностям вашего ребенка, и как эффективно его использова …
Аналитические Статьи 17:58, Август 10, 2024 | c-n-n.ru
Правила выбора надежной МФО для оформления микрозайма: советы от площадки ЗаймыОнлайн.ру Оформление займов онлайн – очень удобно, ведь можно срочно получить деньги на карту без долгого ожидания одобрения. При этом подать заявку можно где угодно – дома или в дороге. Остается только правильно выбрить микрофинансовую организацию, которая предложит максимально выгодные условия. На …
Новости 00:12, Апрель 3, 2025 | gorodbryansk.info
Шаги к Успешной Учебной Визе в Китай: Важная информация и Советы для Заявителей Учеба за границей в Китае предоставляет уникальную возможность погрузиться в богатое культурное наследие и получить образование мирового класса. Однако процесс получения визы может быть сложным и пугающим для будущих студентов. Для того чтобы процесс прошел гладко и успешно, важно понимать …
Аналитические Статьи 14:35, Февраль 3, 2024 | c-n-n.ru
Сколько следует хранить коробку от техники и других дорогостоящих покупок — советы юриста Если вы приобрели технику или другие дорогостоящие товары, то не стоит сразу выбрасывать на свалку упаковку. В течение некоторого времени она может оказаться востребованной, отметил юрист Евгений Фурин (автор Telegram-канала «Юрист объясняет»).По его словам, коробку и прочую упаковку дорог …
Деньги, Forex 01:00, Апрель 22, 2025 | banki.ru